La personnalisation d’un clavier de caisse est très liée à votre activité et à vos préférences. Nous ne pourrons dans ce chapitre que vous indiquez les formules à utiliser.
Seule la partie bouton est personnalisable.
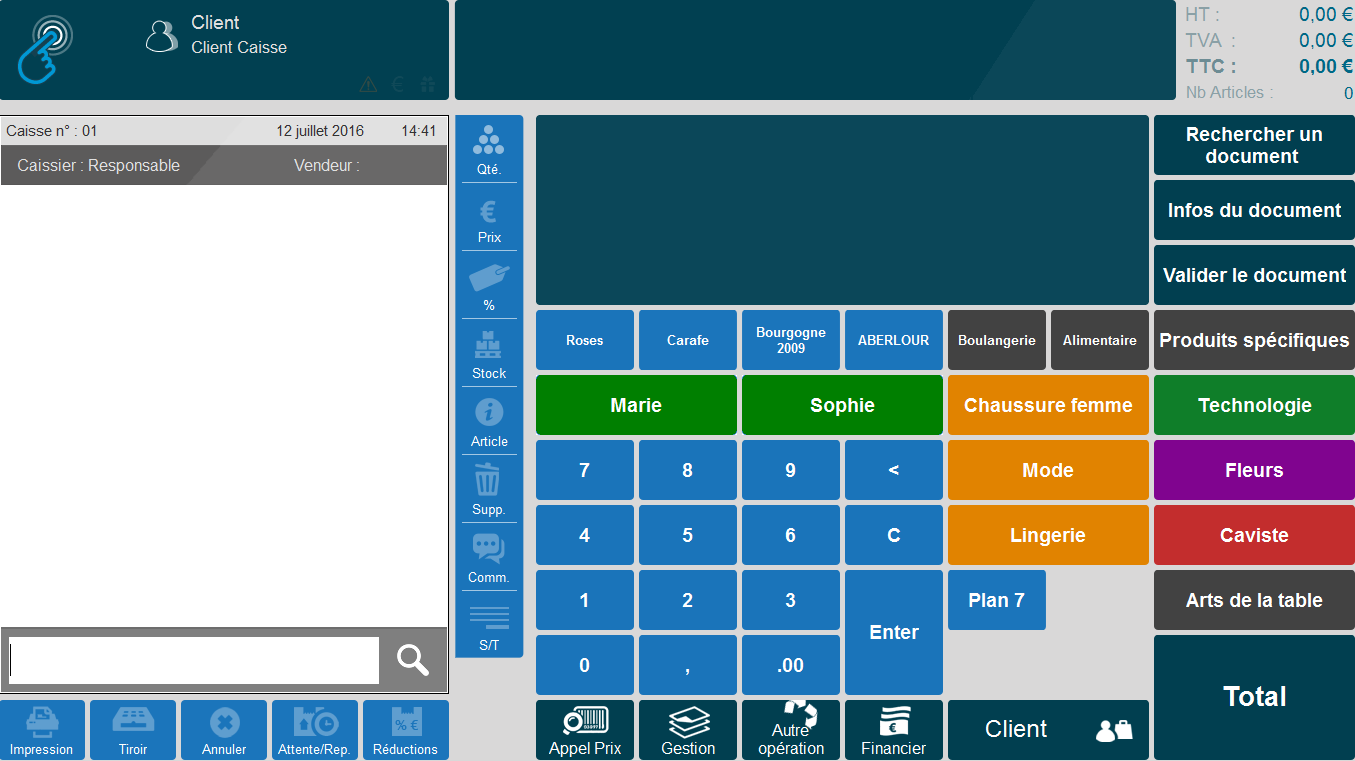
La gestion des différents niveaux de clavier :
Il vous faut imaginer chaque niveau de clavier comme une page et chaque bouton comme une fonction.
Ainsi, le bouton Total, est une fonction affichant le montant Total à régler sur l’afficheur, et ouvre une nouvelle page correspondant à la page (plan) des différents modes de règlement.
Vous avez ainsi tout loisir de créer les pages désirées et de faire des renvois logiques entre ces différentes pages. Vous pouvez passer de la page 1 à la page 5 puis revenir à la page 2.
Vous définissez les paramètres du clavier, ceux-ci s’appliquent à toutes les pages.
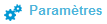
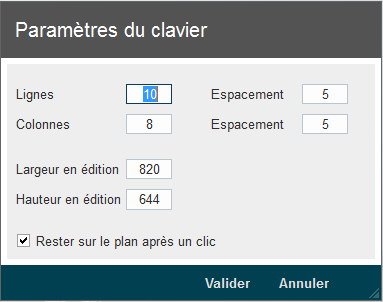
Le nombre de lignes et de colonnes détermine le nombre de touche totale de votre clavier.
Les espaces entre les boutons sont personnalisables.
Largeur et hauteur en édition vous permet d’indiquer la définition de l’écran de la caisse qui n’est pas forcément celle du poste sur lequel vous êtes en train de faire votre paramétrage. En effet un paramétrage fait sur un écran 16/9ème n’aura pas le même rendu que celui d’un 4/3. Ces 2 éléments ne sont là que pour vous simplifier la visualisation, ils ne sont pas pris en compte sur l’écran utilisant le clavier.
Rester sur le plan après un clic : vous permet de saisir par exemple plusieurs articles avant de choisir de revenir à l’écran N° 1, sinon la validation d’une fonction ou d’un produit vous renverra automatiquement au niveau 1 une fois cette fonction validée.
L‘enchainement des claviers comporte un N° de page nommé Plan.
.PNG)
Pour définir les caractéristiques des boutons cliquer sur le bouton désiré.
Un bouton peut avoir différentes tailles, couleurs, une image, une fonction.
Largeur = 1 ; hauteur =1
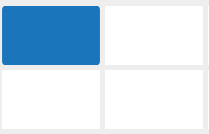
Largeur = 3 ; Hauteur = 2
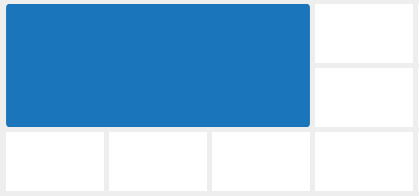
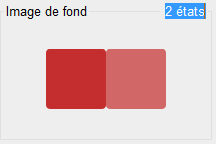
Vous pouvez choisir la couleur du bouton.
Une bibliothèque de couleur est fournie en standard. Pour y accéder cliquez sur l'image de fond et allez chercher les couleurs standard dans le dossier du logiciel (généralement C:\Program Files (x86)\LineoSoft\SPERO Manager\Clavier caisse\Fond de bouton).
Certaines couleurs font apparaitre 2 nuances, elles correspondent à deux positions (normale et enfoncée), pour une meilleure ergonomie. Si vous choisissez l’une d’entre elle n’oubliez pas de préciser 2 dans états sinon les deux nuances seront affichées simultanément, produisant ce type de résultat :
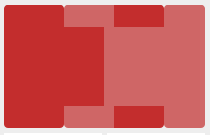
Il est possible d’associer une image à un bouton.
Pour cela vous devez choisir dans Format, l’apparence que vous souhaitez lui donner.
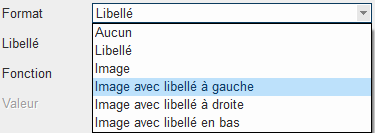
Cliquez sur la zone image et choisissez votre image.
Attention : l’image n’est pas automatiquement redimensionnée, si vous voulez la redimensionner vous pouvez utiliser des outils tels que «Paint» puis utilisez la fonction «redimensionner», sélectionnez un affichage en Pixel et une taille d’environ 60/40 pour une image à insérer dans un bouton.
Un type de résultat obtenu avec des images 60/40 pixels et positionnement du libellé à gauche :
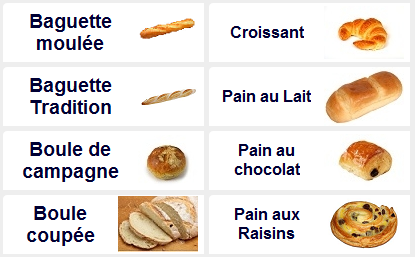
La police est paramétrable.
Nous distinguons deux types de boutons : "Fiche article" ou "Bouton".
La fiche article est affichée en caisse à chaque vente. C’est le moyen pour certains métiers (bijouterie, scrapbooking…) de vérifier que le produit vendu est le bon.
Nous préconisons un affichage de 7 positions en largeur et 3 en hauteur.
Les différentes fonctions de bouton :
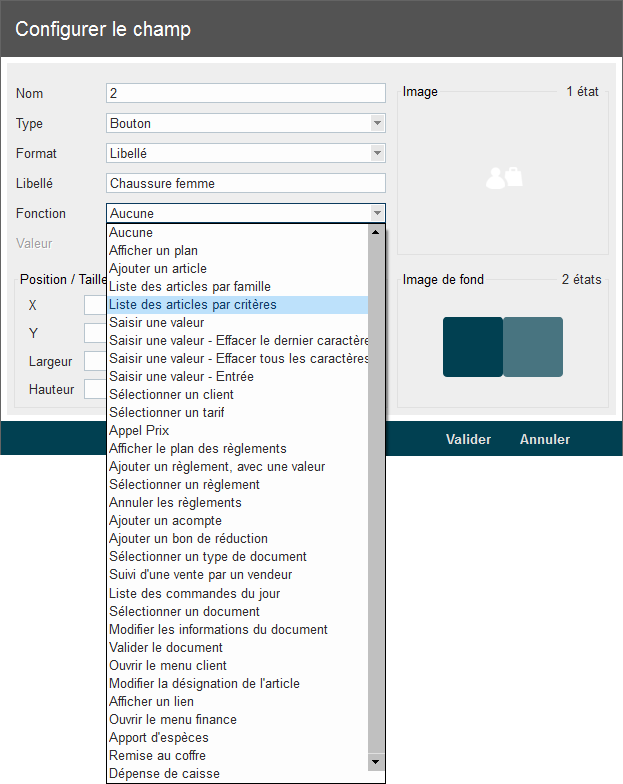
- Afficher les ventes par article : permet de lancer une impression sur l'imprimante ticket des articles vendus du jour avec un tri par famille (possibilité de filtrer sur les ID de famille dans le champ Valeur)
- Afficher un lien : permet de lancer un programme ou une URL à partir de la caisse
- Afficher un Plan : permet de passer à une autre page du clavier
- Afficher un Plan et sélectionner la première catégorie : pour les claviers de boulangeries
- Afficher un Plan Admin : permet d'afficher un plan uniquement accessible par l'Administrateur du dossier.
- Afficher le plan de règlement : permet de totaliser le ticket sur l’afficheur et de changer de plan (page du clavier)
- Afficher les statistiques : permet d'imprimer ou visualiser le X sans sortir de la caisse
- Ajouter un acompte
- Ajouter un article : permet de sélectionner un article précis, pour cela vous devrez sélectionnez un article dans la liste zone « Article ID »
- Ajouter un bon de réduction : permet de sélectionner une opération publicitaire avec sa remise
- Ajouter un règlement, avec une valeur : permet de choisir un règlement et éventuellement d’y associer une valeur fixe, par exemple un billet de 20€
- Annuler les règlements : abandonne la saisie du règlement et retourne au ticket
- Appel Prix : permet de sélectionner un article en caisse pour en consulter la fiche article sans avoir à l’insérer dans le ticket.
- Apport d'espèces
- Article dynamique : pour les claviers boulangerie
- Balance Precia ... : touches de fonctions pour la tare sur les balances Precia
- Catégorie dynamique : pour les claviers boulangerie
- Consommer un avantage fidélité par scan du code : pour Peppia essentiellement
- Consommer un avoir multicanal : permet d'afficher les avoirs des autres magasins pour un client
- Consommer une carte cadeau : permet de consommer une carte cadeau émise et valide
- DataCollecte LineoSoft - Liste des notes : permet d'afficher les saisies de datacollecte balance
- DataCollecte LineoSoft : permet de valider une saisie de ticket de datacollecte balance
- Dépense de caisse
- Facturer les commandes web : permet de facturer rapidement les commandes web du jour
- Importer les paniers : import dans la caisse des paniers scannés avec Lineo Mobile
- Importer une liste d'articles (Mobile) : permet de faire de la vente accompagnée
- Liste des articles par critères permet de sélectionner plusieurs critères
- Liste des articles par famille : permet d’afficher une liste des articles rattachés à la famille que vous avez précisée dans « Famille ID ». Cette liste peut être affichée sous forme de liste ou de boutons en caisse, la dernière valeur choisie étant conservée.
- Liste des commandes du jour
- Modifier la désignation de l'article
- Modifier les informations du document :
- Monnayeur ... : touches de fonctions relatives à la gestion des monnayeurs (se référer au manuel revendeur)
- Ouvrir le menu client
- Ouvrir le menu finance
- Peser/Saisir la tare fixe : permet de gérer une tare fixe avec les balances connectées (validé par nos services)
- Préemballage : permet de générer des étiquettes de préemballage directement à partir de la caisse
- Remise au coffre
- Saisir une démarque : permet en caisse de saisir des mouvements de stock de type démarque (pour les pertes ou périmés par exemple)
- Saisir une démarque avec un libellé : permet de paramétrer un libellé directement de démarque. Dans ce cas, on saisi les produits d'abors sur la caisse puis on appui sur ce bouton pour valider le mouvement de stock
- Saisir une valeur : il s’agit d’un caractère de votre clavier, comme par exemple un chiffre pour le pavé numérique. Attention, pour les séparateurs de décimale vous devez utiliser le point, même si le libellé du bouton est la virgule. 3 valeurs spécifiques sont proposées : « Entrer », « Effacer un caractère », « Effacer tous les caractères »
- Sélectionner un client : vous devez choisir un client dans la liste
- Sélectionner un client à partir de la carte de fidélité : dans le pop up qui s'affiche, permet de scanner la carte de fidélité
- Sélectionner un document : vous permet de consulter la liste des documents, de les imprimer ou d’effectuer un retour
- Selectionner un règlement : vous permet d’avoir accès à la liste des avoirs et acomptes disponibles pour les consommer
- Sélectionner un tarif : choisir un tarif dans la liste (particulier, tarif 1, tarif 2, tarif Web), cela permet un recalcul des lignes du ticket sur la base du tarif sélectionné
- Sélectionner un type de document : permet de dire si vous faites un devis, commande, BL, facture, avoir ou ticket.
- Suivi de vente par vendeur : permet d’affecter un vendeur au ticket et de rappeler ce ticket sur la même caisse ou une autre par simple sélection de ce bouton vendeur
- Suivi d'une vente par vendeur : permet de mettre en attente un ticket de réafficher la liste des vendeurs (pour la boulangerie essentiellement)
- Valider le document
Il est possible de paramétrer le clavier de caisse afin que les familles et les articles correspondants s'affiche dynamiquement.
A la différence de la fonction existante de la liste des articles par famille, cette présentation reste toujours affichée sur le clavier de caisse.
Pour cela, il faut paramétrer un bouton avec le type « Liste articles par famille » sur le clavier de caisse
Pour que la fonction soit exploitable, il faut au minima, paramétrer une largeur et hauteur à 5.
Il est possible de configurer :
- Couleur de fond, largeur et hauteur des boutons, taille et couleur de la police pour les familles
- Couleur de fond, largeur et hauteur des boutons, taille et couleur de la police pour les articles
Option sur la famille : "Ne pas afficher au niveau du clavier de caisse"
Il est possible d'indiquer au niveau de chaque famille si la famille et les articles rattachés doivent apparaitre sur cette liste.
Les articles en sommeil n'apparaissent dans cette liste.
Si l'article est géré au Kg, l'unité apparait.
Il est possible de personnaliser l'ordre d'affichage des familles et des articles (par défaut alphabétique) en faisant un clic droit sur le bouton concerné directement en caisse puis "Configurer".
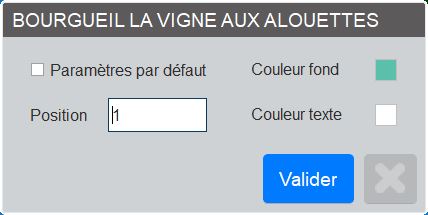
Décocher "Paramètres par défaut" puis indiquer la position en fonction de celle affichée sur les autres boutons.
Indiquer une couleur de fond et une couleur pour le texte.
Ces modifications sont propagées aux autres caisses du magasin.
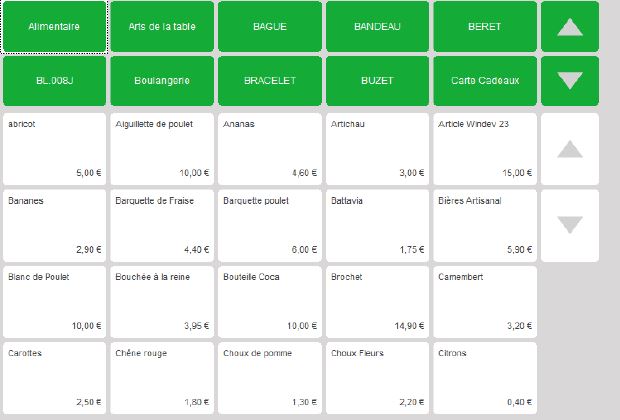
.JPG)