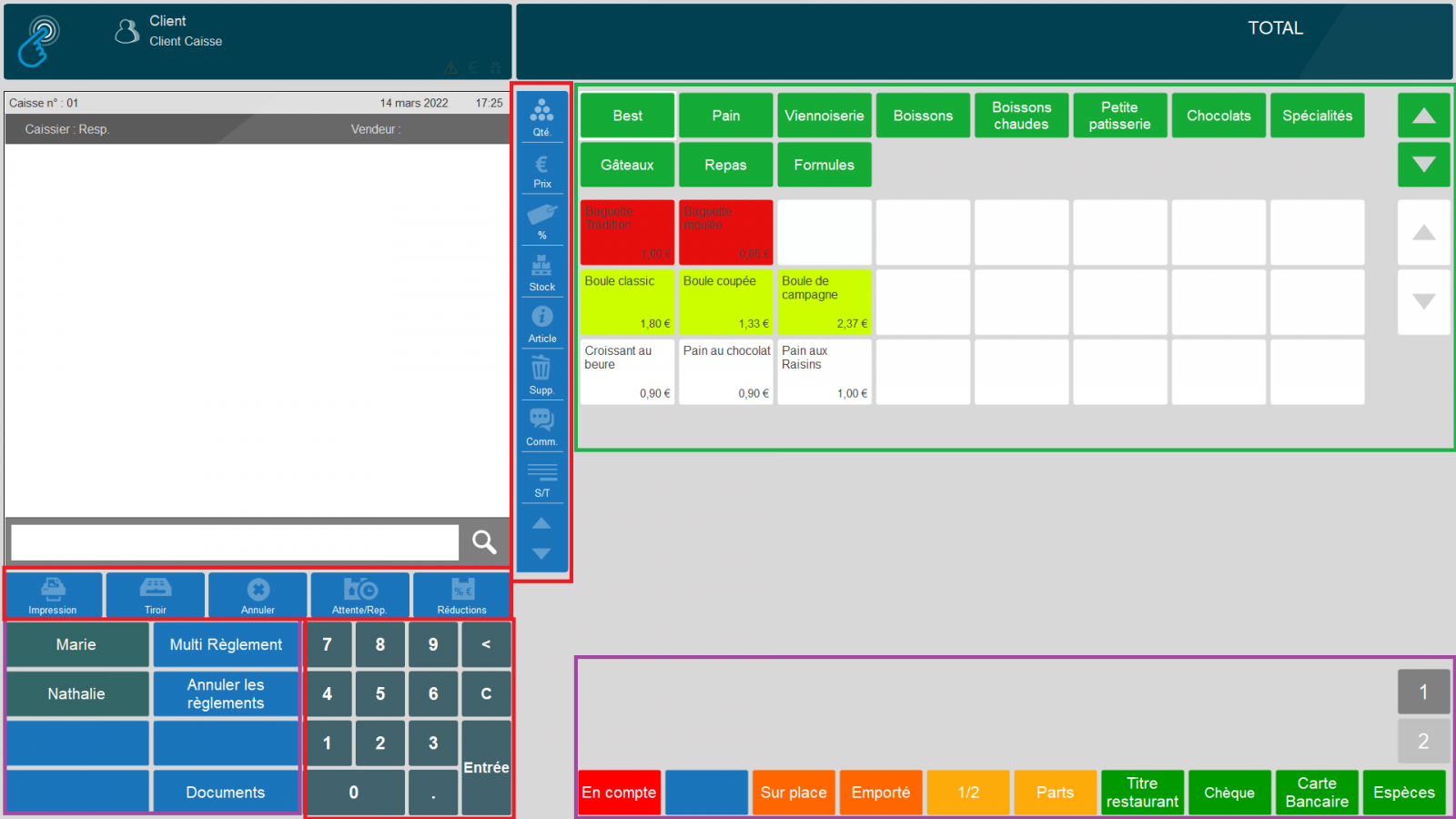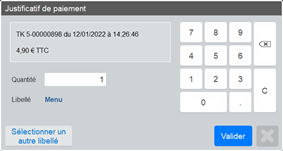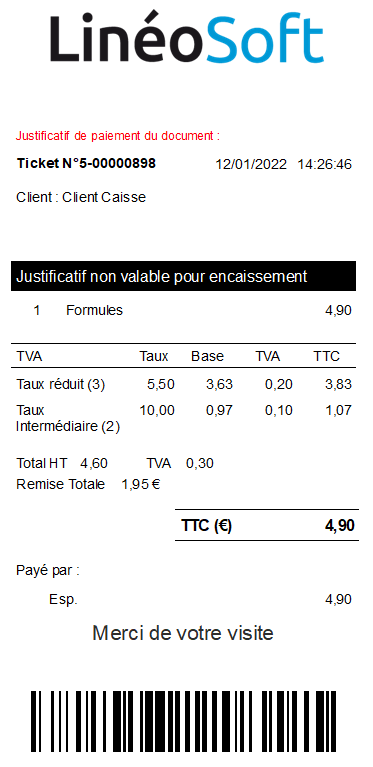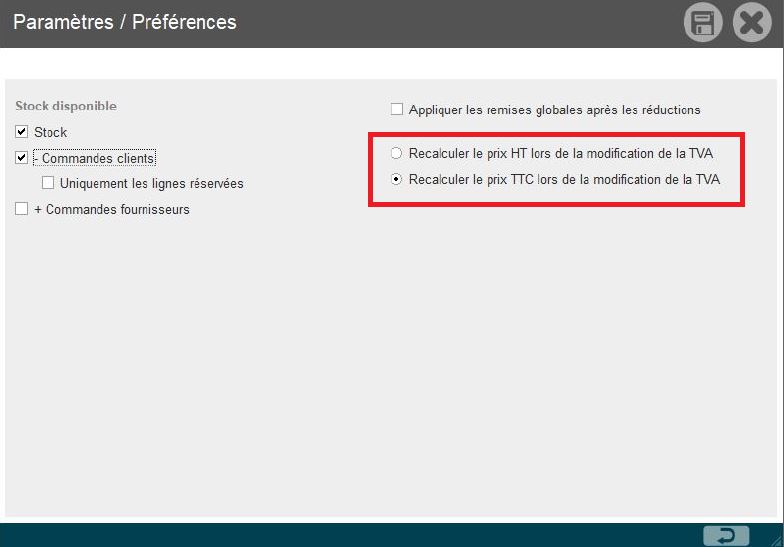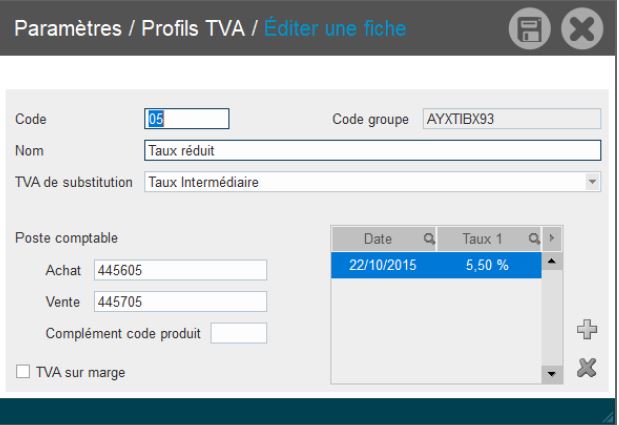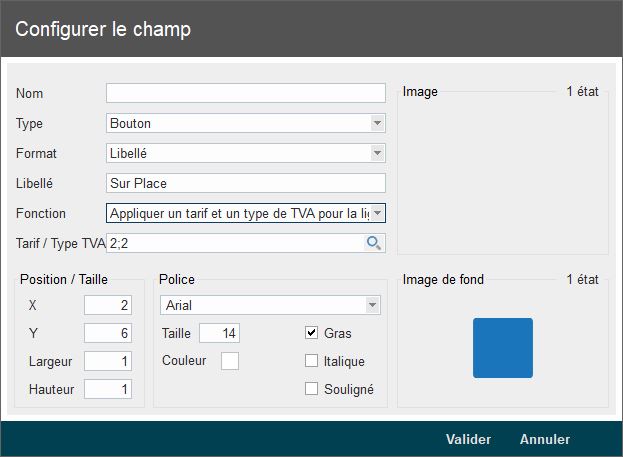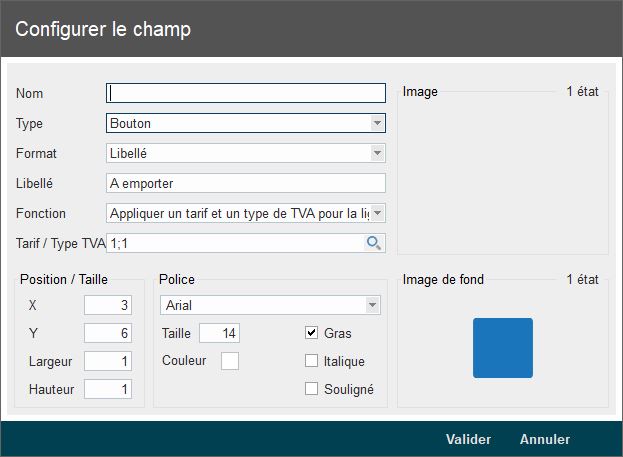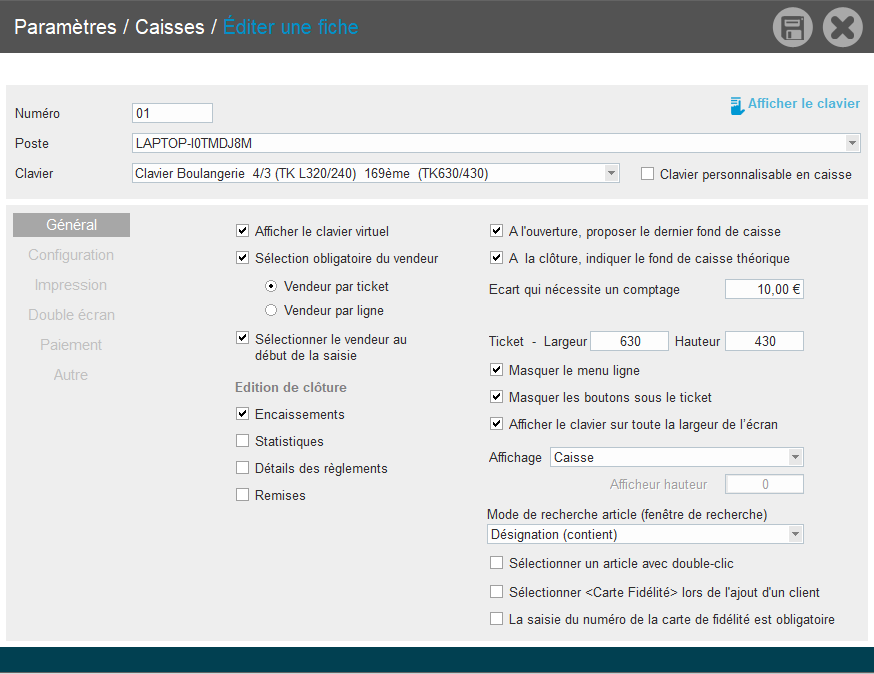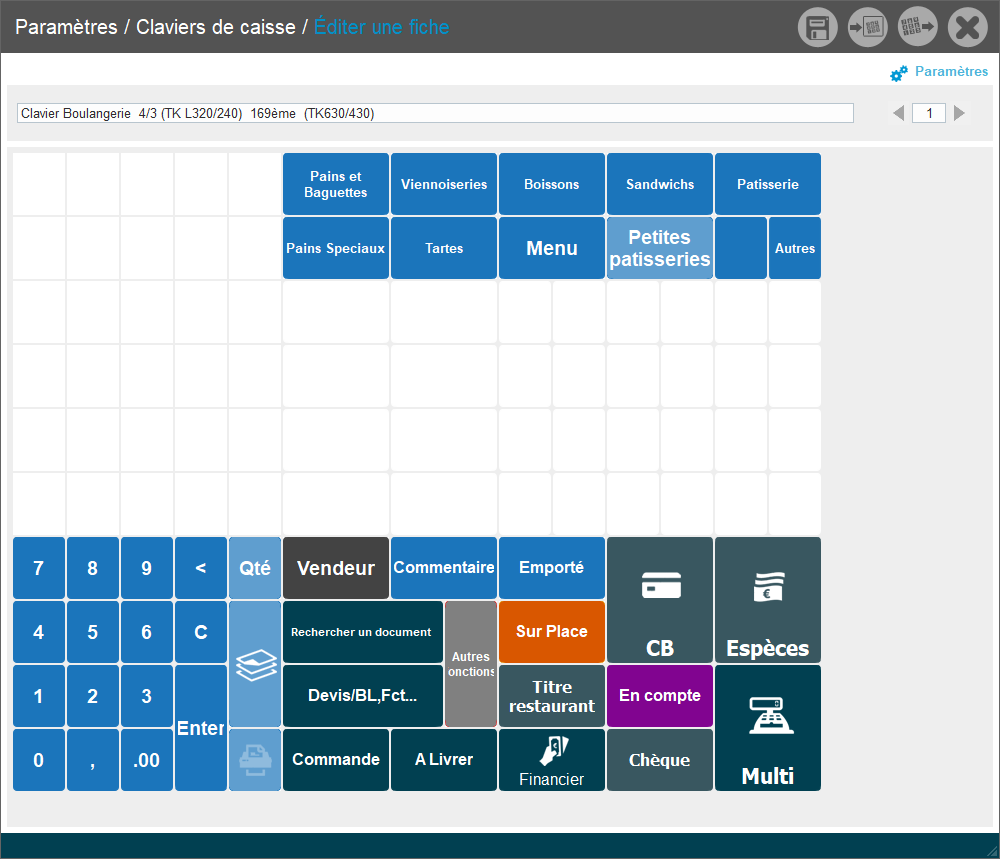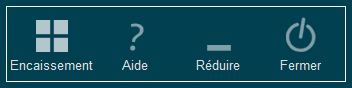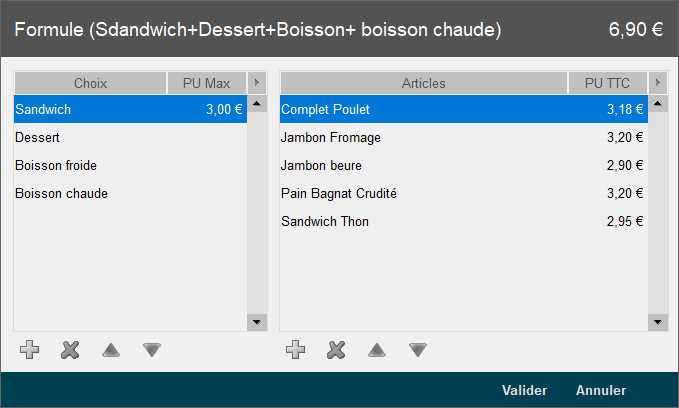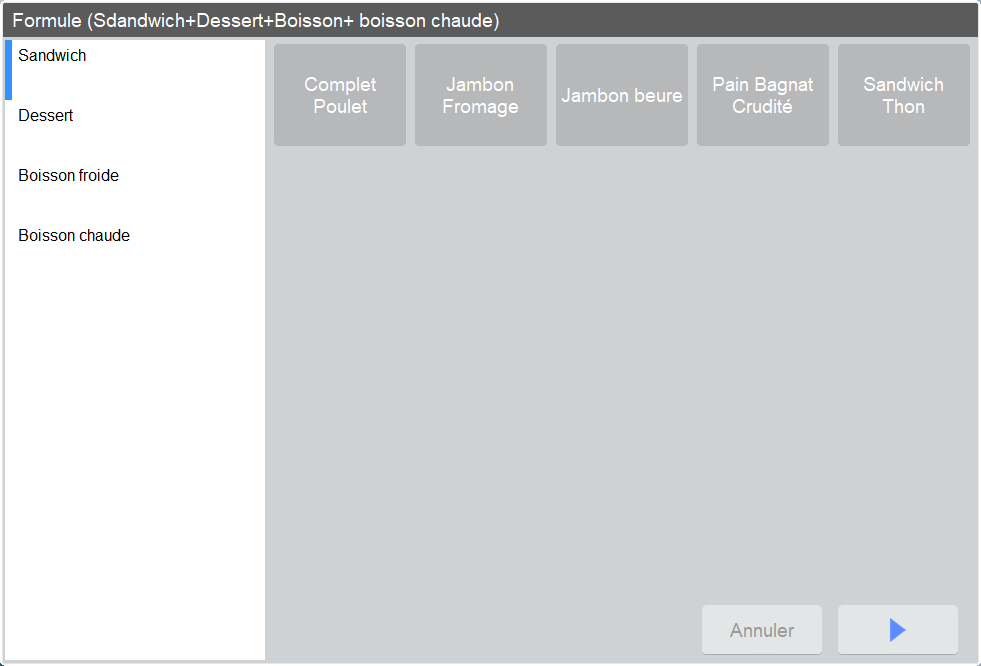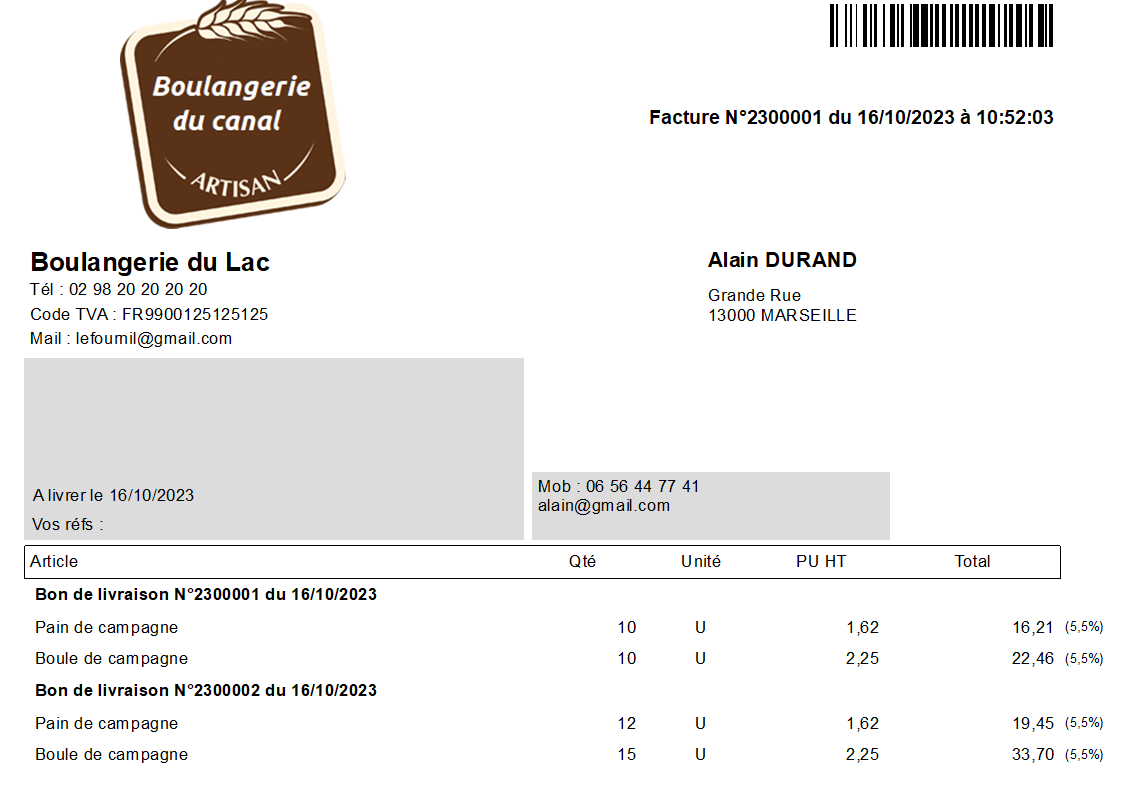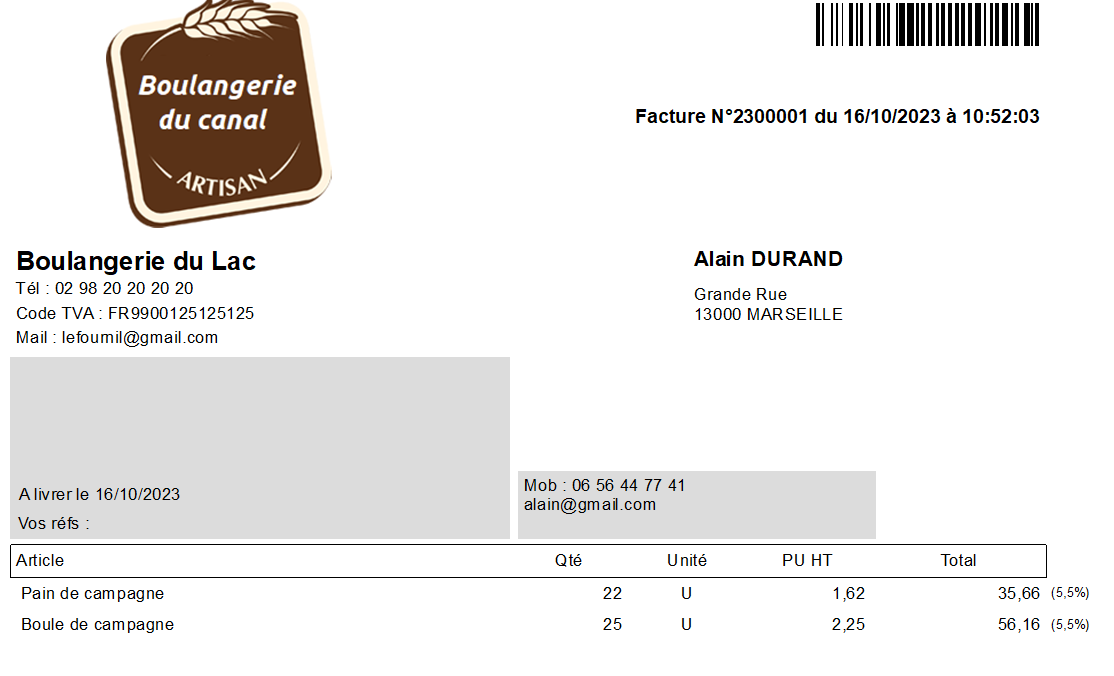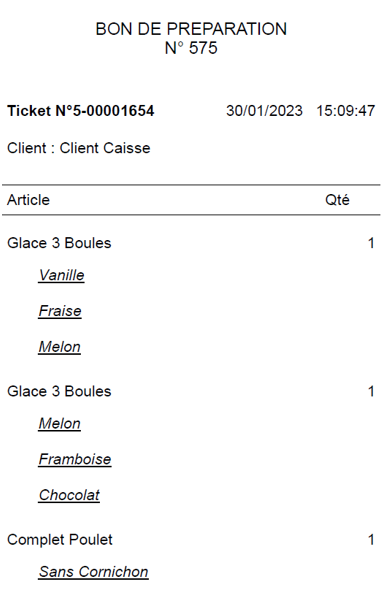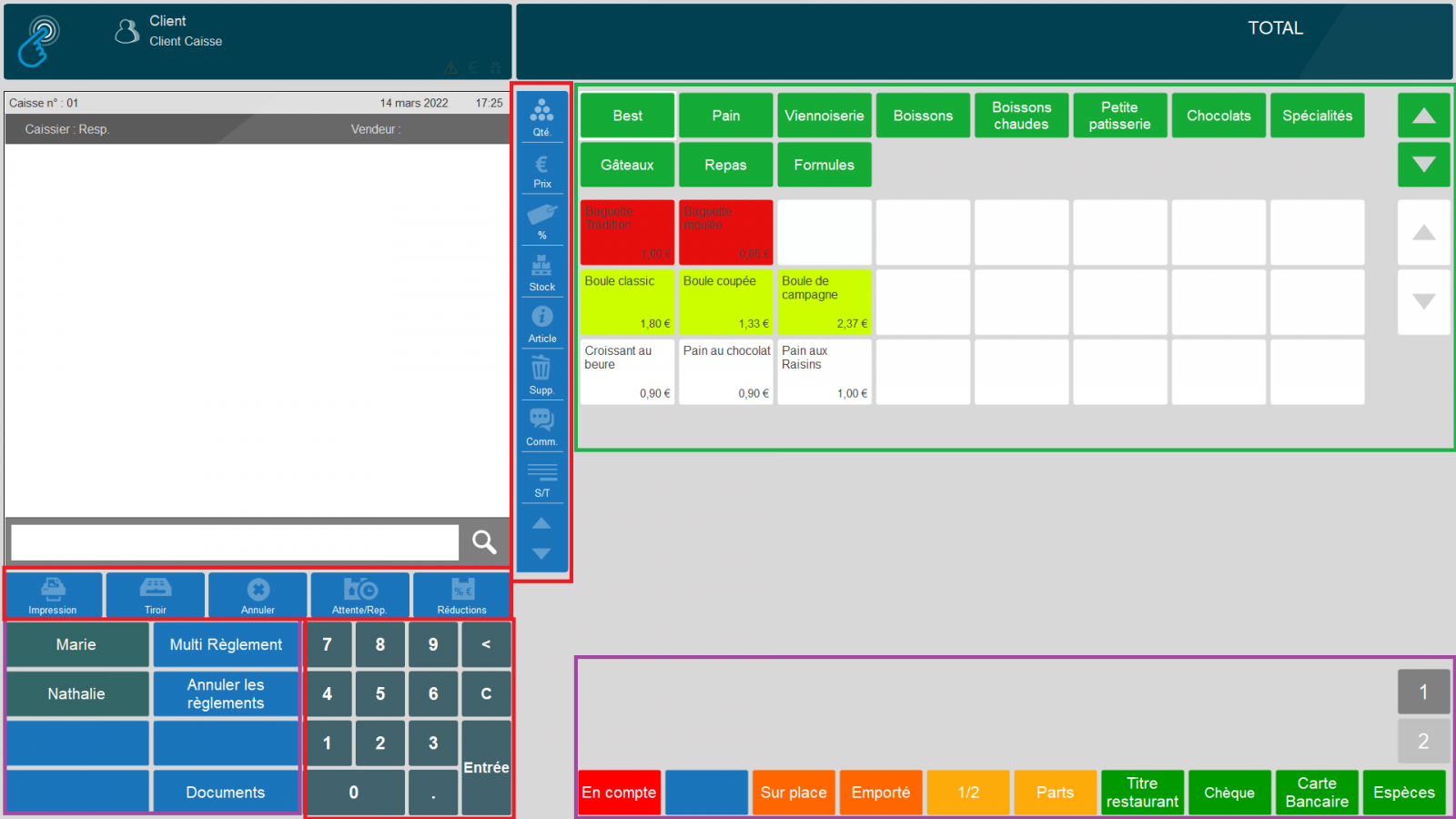Nouvelle fonction de caisse « Saisir une démarque avec un libellé ». Elle permet de transformer le ticket en cours de saisie en un mouvement de stock de type démarque.
Conditions :
-
Il faut configurer le libellé (motif) au niveau du bouton de la fonction de caisse
-
Il faut que le document en cours soit de type Ticket
-
Toutes les lignes du ticket en cours doivent avoir un article simple (pas de déclinaison, composé, commentaire, sous-total)
-
Toutes les lignes du ticket en cours doivent avoir une quantité positive.
-
L’option est gérée avec le droit d’accès « Saisir une démarque » (avec la gestion de l’élévation de droit)
Actions effectuées :
-
Le document est enregistré dans les notes, avec origine « Démarque »
-
Une ligne est ajoutée dans la piste d’audit « Abandon d’une opération de vente (Démarque) »
-
Un mouvement de stock de type démarque est ajoutée
-
Pour le PU, on applique la même logique que pour l’ajout de démarque à partir de l’option « Saisie une démarque » en Caisse.
Cette option permet d’imprimer un document de vente sans le détail des lignes, en indiquant un libellé.
Ajout du type de libellé « Justification paiement » dans les paramètres du Manager (Paramètres - Libellés)
En caisse :
-
Ajout de l’option « Justificatif de paiement »
-
Cette option n’est pas disponible pour un document non validé
-
Cette option n’est pas disponible pour un devis / commande
Saisie des paramètres du justificatif :
-
Saisie de la quantité et du libellé à ce niveau
-
La saisie des 2 paramètres est obligatoire
A l’ouverture de la fenêtre, on affiche le dernier libellé sélectionné (cette valeur est propre au poste en cours, elle est stockée dans le fichier Paramètres.ini)
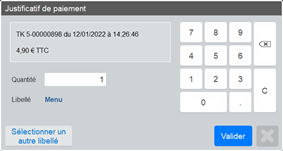
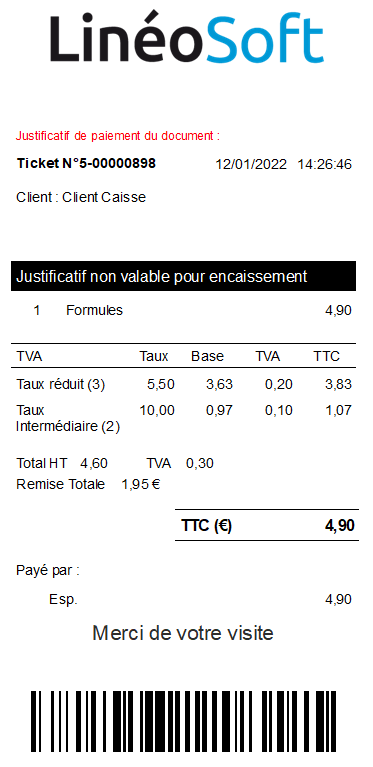
La TVA s’appliquant sur les ventes peut être différente suivant que le client consomme sur place ou emporte le produit.
Plusieurs usages sont constatés, soit le magasin facture plus cher les consommations sur place, soit-il les factures au même prix, soit à un autre prix indiqué.
Nous utilisons la fonction TVA de substitution qui consiste à indiquer sur un taux de TVA, par exemple TVA 5.5%, une TVA de substitution à 10%. Ainsi le taux de TVA 5.5% sera remplacé par 10% quand vous utiliserez cette fonction, que nous nommerons « Sur Place ».
Pour ce faire, il faut paramétrer un bouton de caisse que vous nommerez « Sur Place » avec les valeurs adéquates pour lui indiquer d’appliquer la TVA de Substitution.
Ajout d’une préférence dans Paramètres – Préférences – Plus de préférences.
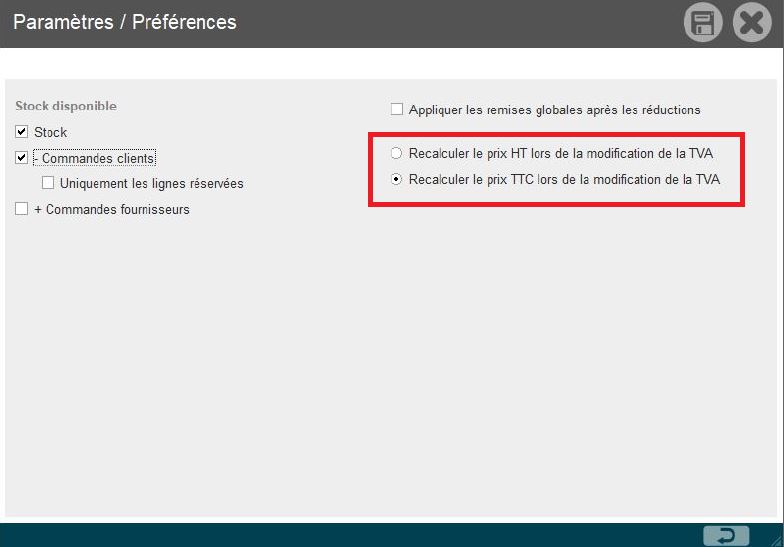
Principe de fonctionnement :
Si « Recalculer le prix HT lors de la modification de la TVA » est coché :
- Lors du changement de TVA de substitution sur la ligne ou le ticket, le prix TTC est conservé et c’est le prix HT qui est recalculé.
Si « Recalculer le prix TTC lors de la modification de la TVA » est coché :
- Lors du changement de TVA de substitution sur la ligne ou le ticket, le prix HT est conservé et c’est le prix TTC qui est recalculé.
Le principe du changement de TVA est basé sur la tva de substitution, cela sous-entend qu’au préalable, il faut paramétrer les profils TVA concernés avec une TVA de substitution.
Dans cet exemple, le taux réduit à 5.5% est paramétré avec une tva de substitution à 10% (tva intermédiaire)
Paramétrage des boutons sur la caisse :
On peut ajouter des boutons avec les fonctions suivantes sur le clavier de caisse:
Appliquer un tarif et un type de TVA pour le document
- Il faut indiquer le numéro du tarif et le type de TVA (1 = de base, 2 = de substitution) (séparateur = ";")
Appliquer un tarif et un type de TVA pour la ligne
- Il faut indiquer le numéro du tarif et le type de TVA (1 = de base, 2 = de substitution) (séparateur = ";")
Exemple :
Si les pâtisseries sont emportées par le consommateur, le taux de TVA est de 5,5 %.
Au contraire, si les pâtisseries sont consommées sur place, le taux de TVA s’élève à 10 %.
Si le commerçant décide d’appliquer un prix de vente différent pour la consommation sur place, il faut :
- Indiquer le tarif « Sur Place » dans le tarif 2 de l’article concerné (sur la fiche article)
- Indiquer dans le paramétrage du bouton en caisse :
-
Appliquer un tarif et un type de TVA à la ligne
-
Indiquer 2 dans le tarif (si pas de tarif 2 sur la fiche article, le tarif 1 sera appliqué)
-
Indiquer 2 dans la tva de substitution
-
Donc 2;2
Exemple de bouton "Sur Place":
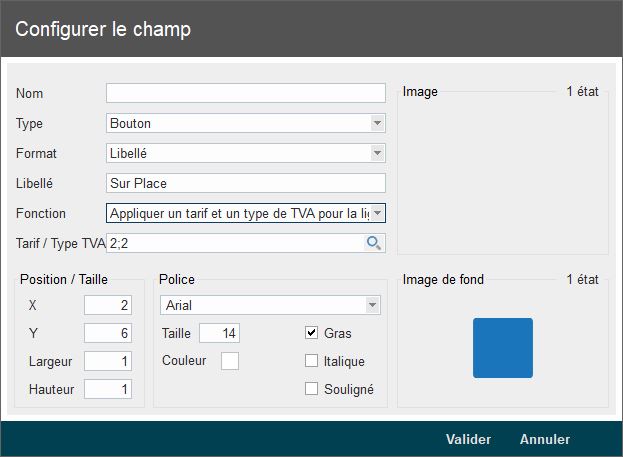
Exemple de bouton "A emporter" :
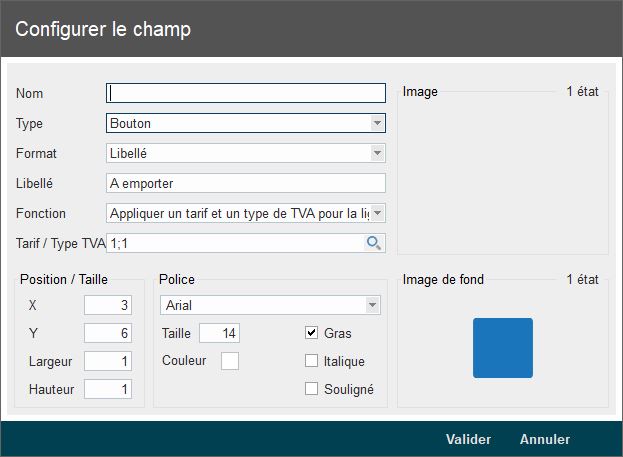
Ajout de la fonction caisse « Multiple » sur le clavier de caisse :
-
Paramètres : Supplément 1, qté 1, frais 2; Supplément 2, qté 2, frais 2 ; …
Etapes :
-
Sélectionner un article
-
Cliquer sur le bouton Multiple :
-
Si le bouton est configuré avec 1 multiple -> choix automatique de ce multiple
-
Si le bouton est configuré avec plusieurs multiples -> ouvre une fenêtre pour choisir le multiple à appliquer
-
Ajout du supplément avant la désignation du produit
-
Cela ne change pas la quantité de la ligne
-
Montant de la ligne = qté du bouton x PU de l’article
Ce bouton peut être utilisé par exemple pour la gestion des demis (demi baguette, demi pain) ou pour le nombre de parts pour les gâteaux.
Il est également possible avec les dernières versions de créer directement un produit avec part à partir de la caisse (se rapprocher de l'assistance pour explication)
Il est possible de configurer le clavier de caisse pour qu'il occupe toute la largeur de l'écran de caisse.
Il faut dans ce cas, règler la hauteur et la largeur de l'aperçu ticket.
Il est possible également de masquer les barres verticales et horizontales de fonctions. Toutes ces fonctions sont du coup disponible pour être affectés à un bouton selon le paramétrage souhaité.
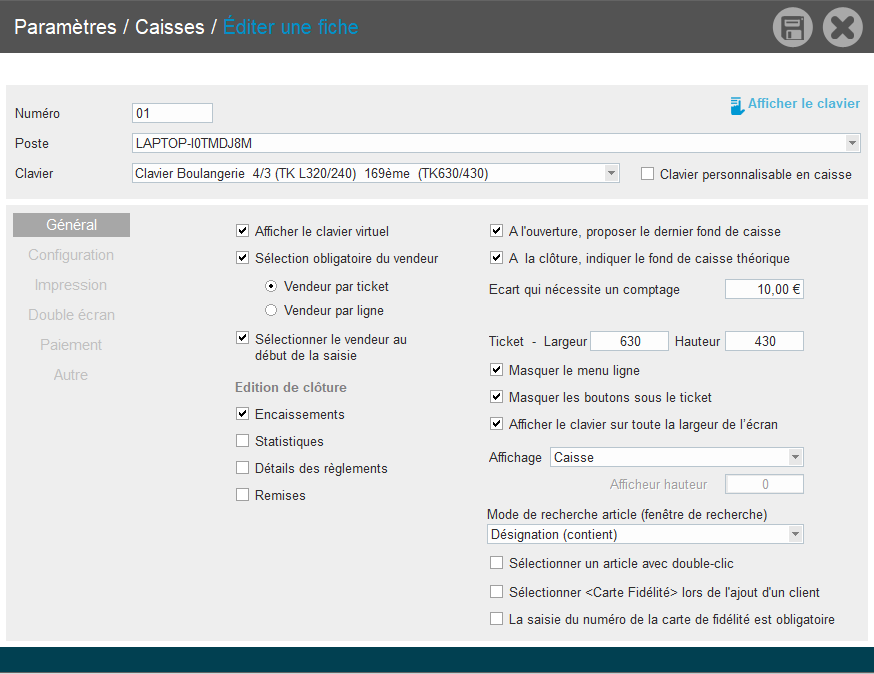
On peut paramétrer sur le clavier de caisse des touches de catégories dynamiques et d'articles dynamiques. La fonction, la taille de police, la couleur du fonds est paramétrable sur le Manager tandis que le contenu (Désignation de la catégorie ou affectation / création d'un nouveau produit) est paramétrable directement à partir de la caisse.
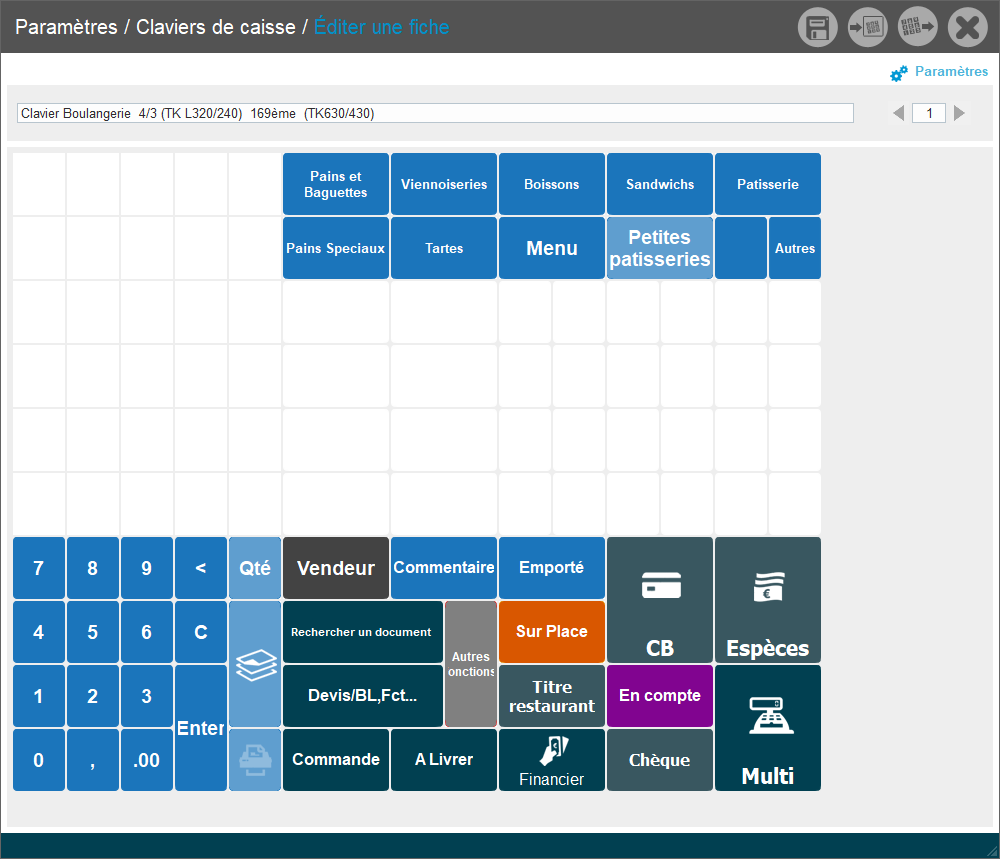
Dans cet exemple, il faut laisser de la place à l'aperçu ticket sur le clavier de caisse car nous avons spécifié que le clavier s'affiche sur toute la largeur de l'écran.
En caisse, nous pouvons passer en mode édition pour paramétrer directement les touches de catégories et articles dynamiques.
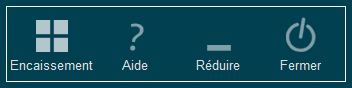
Un appui sur le bouton Encaissement fait basculer en mode édition.
Il est ensuite possible par un appui sur la touche de catégorie dynamique de :
-
configurer : Indiquer un libellé, une police et une taille de caractères ...
-
déplacer (insérer)
-
déplacer (permuter)
-
Supprimer
Sur les touches d'articles dynamiques, il est possible de :
-
configurer : affecter un article à la touche ou créer un nouvel article
-
déplacer (insérer)
-
déplacer (permuter)
-
Supprimer
-
Appuyer sur la touche paramétrage dans l'afficheur Caissier pour ouvrir le menu de sélection d'article, de déplacement ou de suppression (à la différence des menus précédents, ce menu reste affiché pour accélerer le temps de paramétrage de l'écran de caisse)

Ajout du paramètre « ID de l’article supplément » dans Paramètres – Plus de paramètres.
Cet article (créé au préalable en tant qu’article normal) sert à cumuler les éventuels suppléments de prix sur une formule par rapport au prix maximum défini sur chacun des choix (cf ci-dessous).
Fiche article
Cocher « Formule » dans les paramètres articles.
Cette option ne peut pas être cochée si l’article est décliné ou composé.
« Configurer la formule » apparait lorsque l’option « Formule » est cochée dans la fiche article.
Sur la partie gauche de la fenêtre, on ajoute un choix et un prix maximum. Sur la partie droite on sélectionne les différents articles dans ce choix.
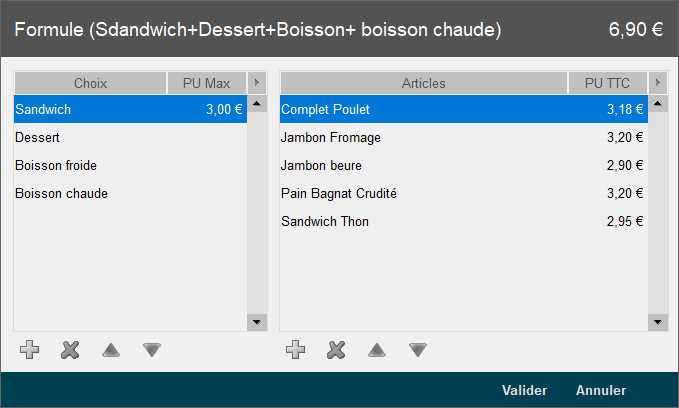
Les formules sont synchronisées en configuration multicanal.
Sélection de la formule en caisse
Si l’article est de type formule, une fenêtre de sélection de la composition est ouverte
Il sera possible de sélectionner un article pour chaque choix
Si le prix max du choix est supérieur à 0 et supérieur au PU TTC 1 de l’article sélectionné, la différence vient se mettre dans l’article supplément.
Si la formule contient un supplément et si l’article supplément n’est pas configuré, la validation de la formule ne sera pas possible.
Si un choix contient un seul article, il sera sélectionné automatiquement.
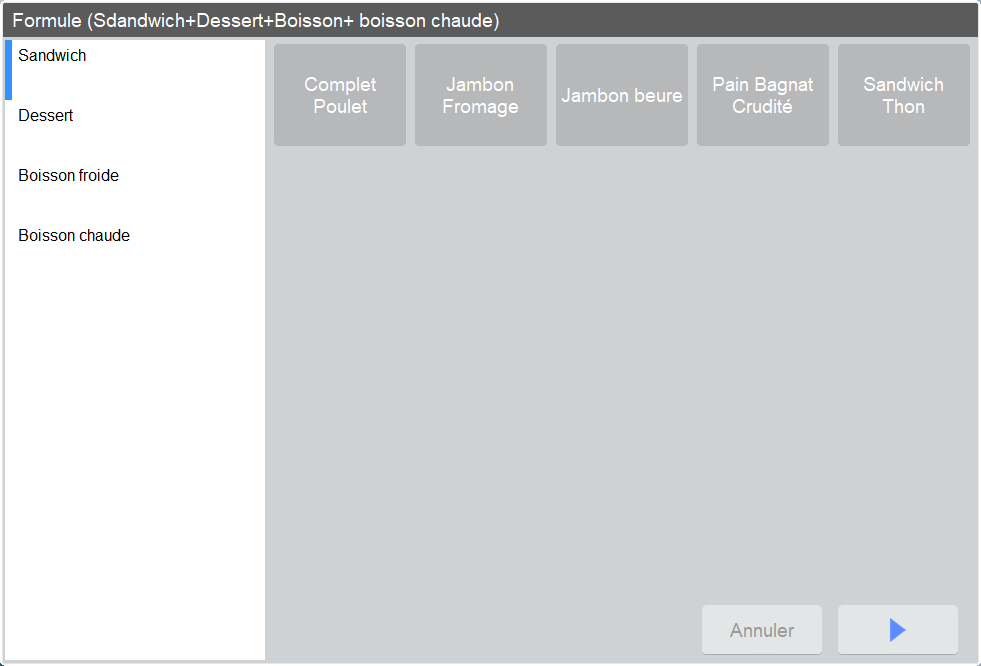
Une modification sur l'état Etat_Facturette permet de ne pas imprimer le détail des BL en cas de facturation groupée. Dans ce cas, un cumul est réalisé par article sous réserve que les conditions tarifaires soient les mêmes par article (pas de remise ou changement de prix sur un BL par exemple)
Aperçu des lignes de factures sans cumul :
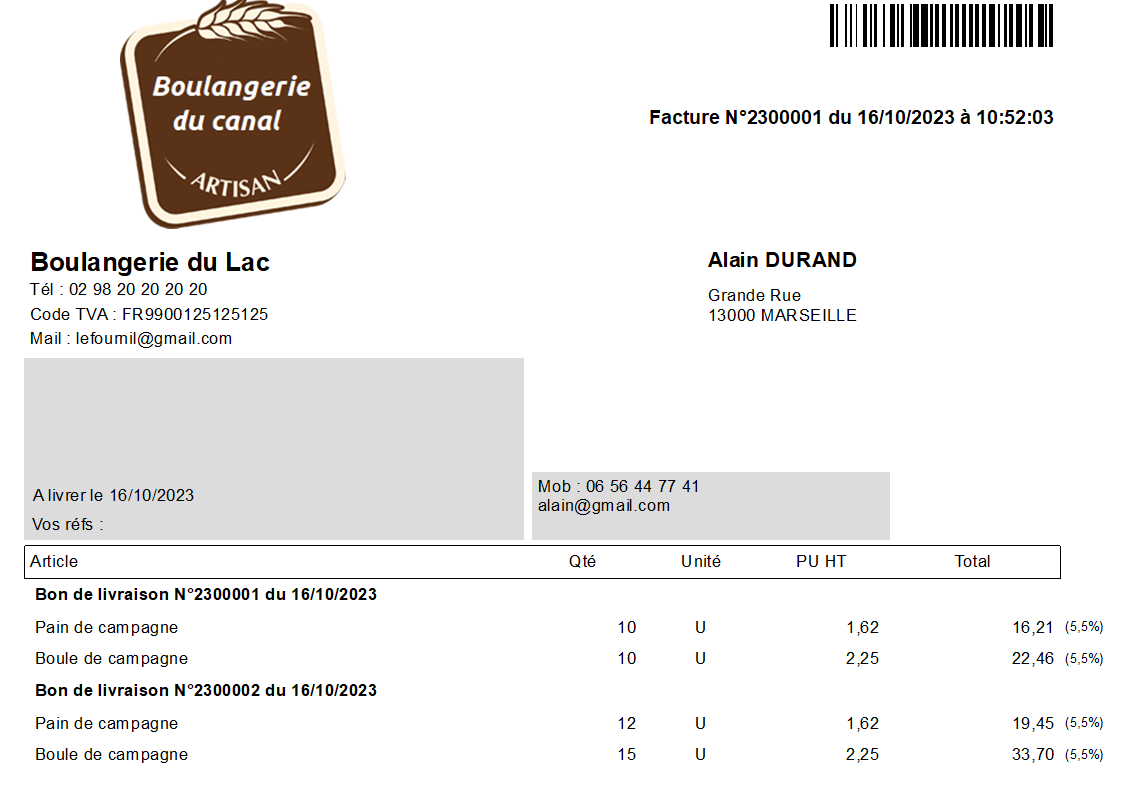
Aperçu des lignes de factures avec cumul :
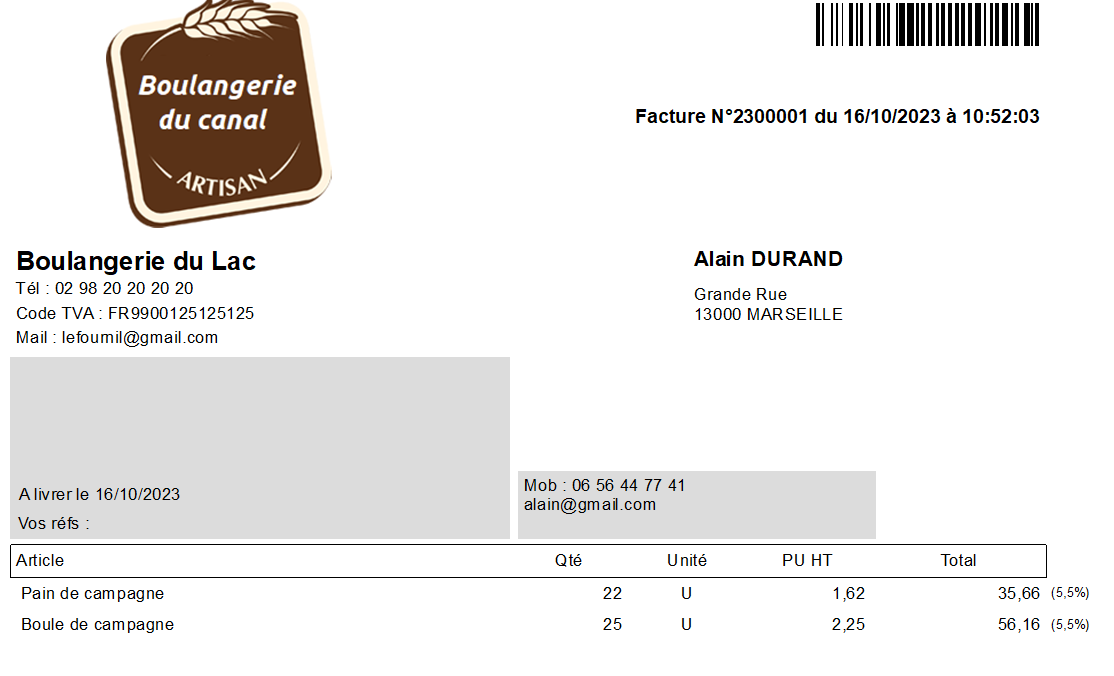
Fiche Article (Manager)
Ajout des champs suivants dans « Autres caractéristiques » - Préparation :
-
Imprimer pour préparation : si coché, cet article sera édité sur le bon de préparation
-
Sélectionner des commentaires : si coché, la fenêtre de choix de commentaire s’affiche automatiquement en caisse.
-
Liste des commentaires liés à l’article
Si la famille liée à l’article à ces deux options de cochées, ces options sont initialisées à la création de l’article.
Avec cette option, nous n’utilisons pas les commentaires de la table Libellé.
La synchronisation multicanal est gérée pour les trois champs (Imprimer pour préparation, Sélectionner des commentaires, Liste des commentaires)
Fiche Caisse (Manager)
Ajout des champs suivants dans la partie Configuration :
-
Imprimante de préparation
-
Impression sur vente
-
Impression sur commande
Fonction caisse
Ajout de la fonction de caisse « Sélectionner les commentaires de la ligne article »
Cette fonction permet de modifier les commentaires déjà sélectionnés et ajoutés sous la ligne de l’article
Impression du bon de préparation
L'impression du bon se fait avec un état paramétrable (Etat_Préparation_Bon)
L'impression du bon se fait uniquement dans la caisse à la validation du ticket et si le ticket client est imprimé. La réimpression d’un bon n’est pas possible.
L'impression du bon se fait si :
-
Impression du ticket n’est pas en mode Aperçu
-
Impression du ticket n’est pas en mode Envoyer par email
-
Paramètre "Impression sur commande" configuré et document de type Commande
-
Paramètre "Impression sur vente" configuré et document de type Ticket, BL ou Facture
-
Pas de balance configurée au niveau de la caisse
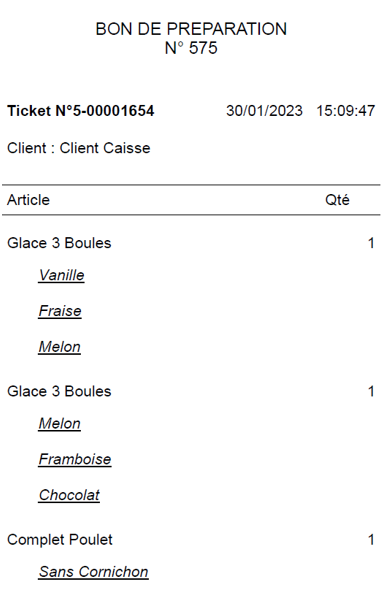
Au niveau de chaque caisse, il faut cocher « Clavier personnalisable en caisse » dans Paramètres – Caisses. Dans ce cas le clavier configuré par l’utilisateur dans le paramétrage de caisse n’est plus actif.
Une documentation spécifique est disponible sur simple demande au service assistance pour le détail du paramétrage.