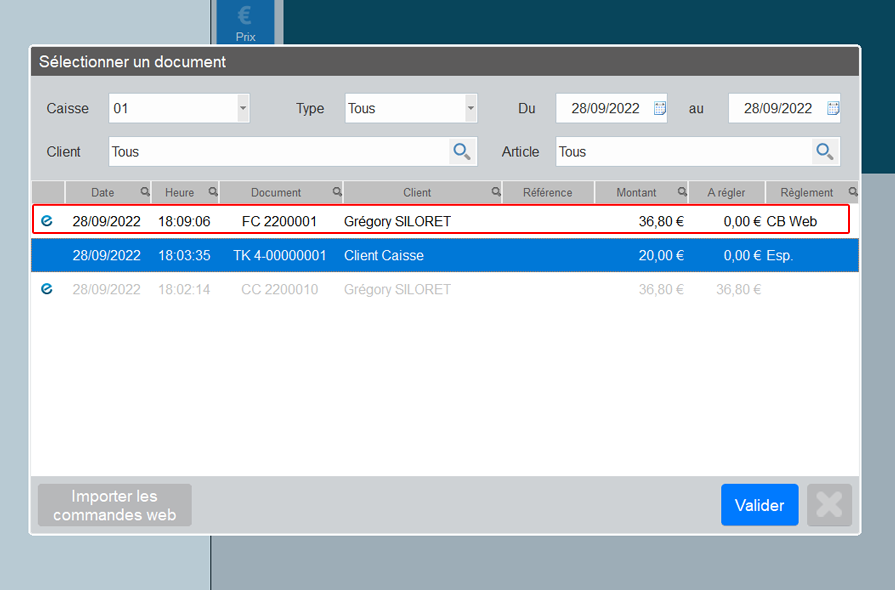Notification de commande web sur la caisse
Le robot SPERO Bot vérifie toutes les minutes s’il y a de nouvelles commandes reçues sur le site ecommerce, si tel est le cas, un
message de commande est envoyé sur le serveur d’échange.
Toutes les minutes, le logiciel LinéoSoft vérifie automatiquement si un nouveau message de commande est présent sur le
serveur d’échange, si tel est le cas, le logiciel récupère la commande et la met en attente d’importation sur la caisse.
Après chaque ticket validé en caisse, si il y a une ou plusieurs commandes web en attente d’importation, une notification est
affichée en caisse, permettant d’importer les commandes web.
Pour avoir une notification sur la caisse il faut, sur le Manager, dans paramètres -> caisse configuration, cocher vérifier les commandes web.
Attention :
si aucun ticket n’est validé et qu’une commande le site ecommerce est en attente d’importation, aucune notification ne s’affichera, il faudra donc lancer l’importation depuis l’écran de gestion et de recherche de documents.
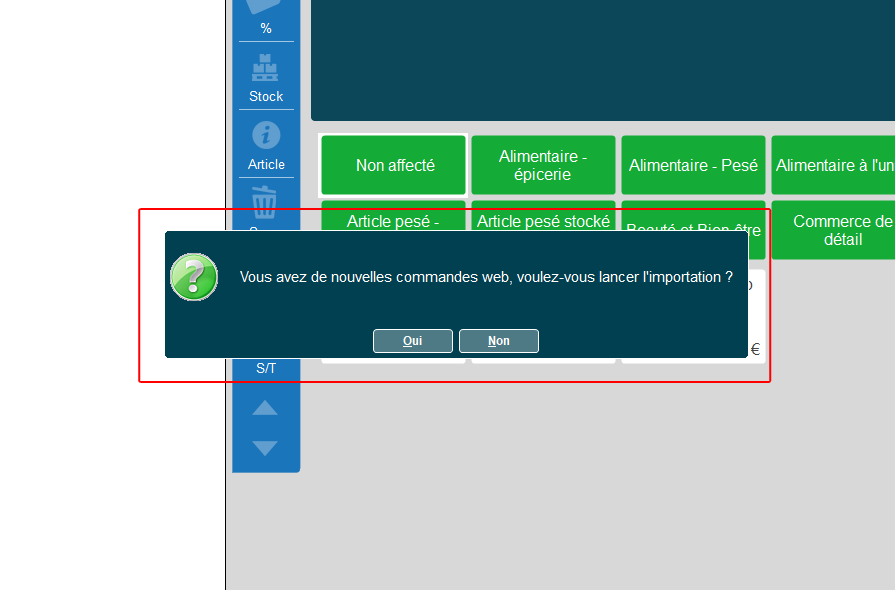
En cliquant sur le bouton oui, les commandes en attente d’importation seront importées et seront ensuite visible dans la liste
des documents.
Importer les commandes web sur la caisse
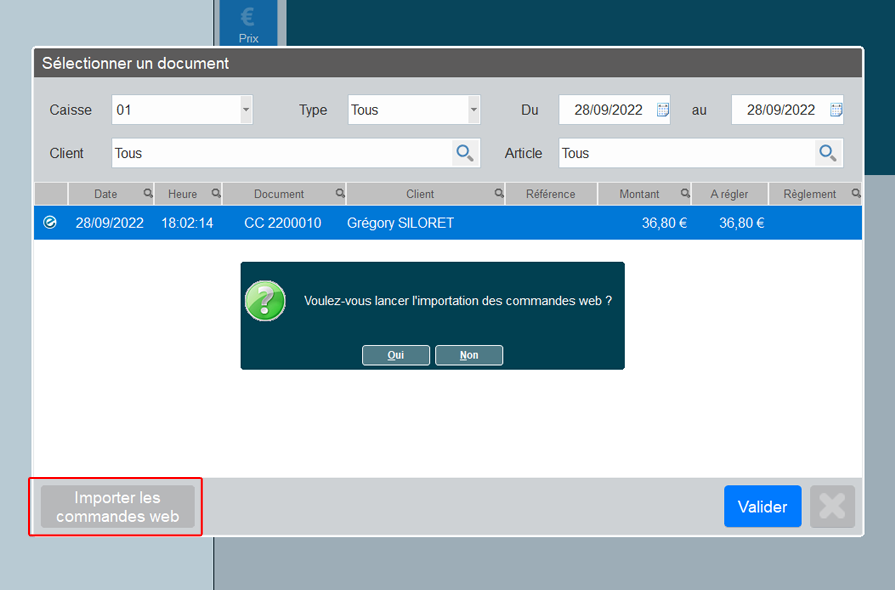
Pour forcer l’import des commandes web, à partir de la liste des documents, il suffit de cliquer sur le bouton grisé en bas à gauche : importer les commandesweb ; les commandes apparaîtront ensuite dans la liste des documents précédées du sigle e.
Lors de l’import de la commande web, la fiche client est créée sur LinéoSoft (contrôle sur l’adresse email pour éviter la
création de doublon), la liste des articles commandés est intégrée dans la commande et le règlement, dans le cas d’un
paiement en ligne est ajouté à la commande sous forme d’acompte.
Le stock des articles n’est pas modifié, les articles de la commande passent en commande client.
Liste des documents sur la caisse – commande web
Les documents ayant une origine Web apparaissent dans la liste des documents précédés du sigle e.
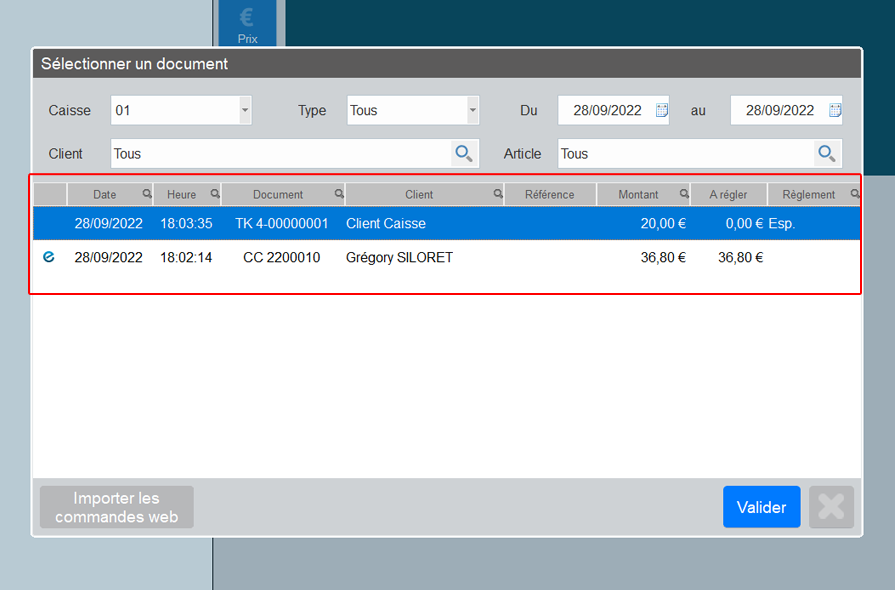
Actions réalisables sur la caisse pour une commande web
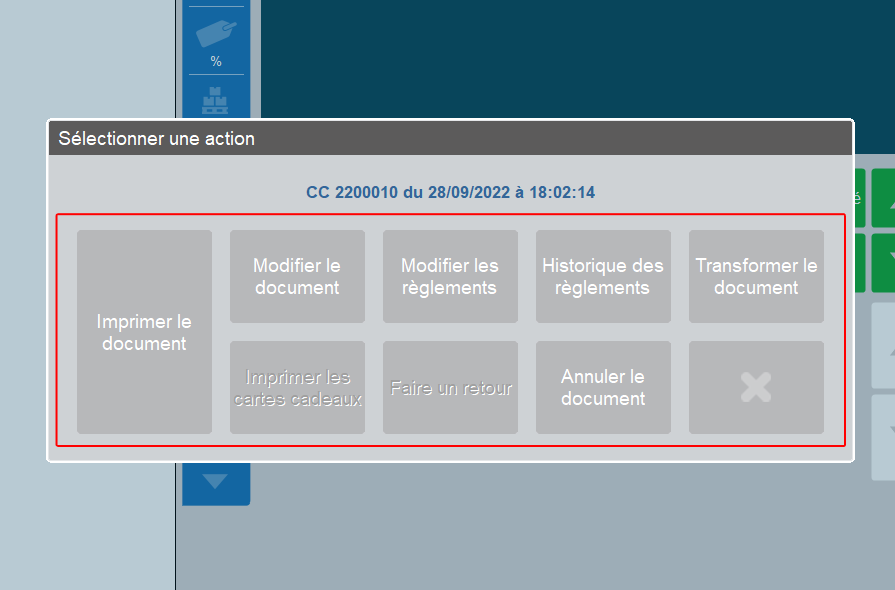
Annuler le document : la commande est annulée ainsi que le règlement associé s’il y en a un ; le stock de l’article ne change
pas, l’article en commande client est supprimé.
Transformer le document : permet de transformer le document en Facture.
Attention :
Après la récupération de la commande sur la caisse aucun opération réalisée en caisse ou sur le back-office du site ecommerce n'aura d'incidence ni sur le site ni sur le logiciel LinéoSoft.
Seule la transformation en facture permet d'envoyer une norification vers le site ecommerce.
Transformer la commande Web en Facture - étape 1
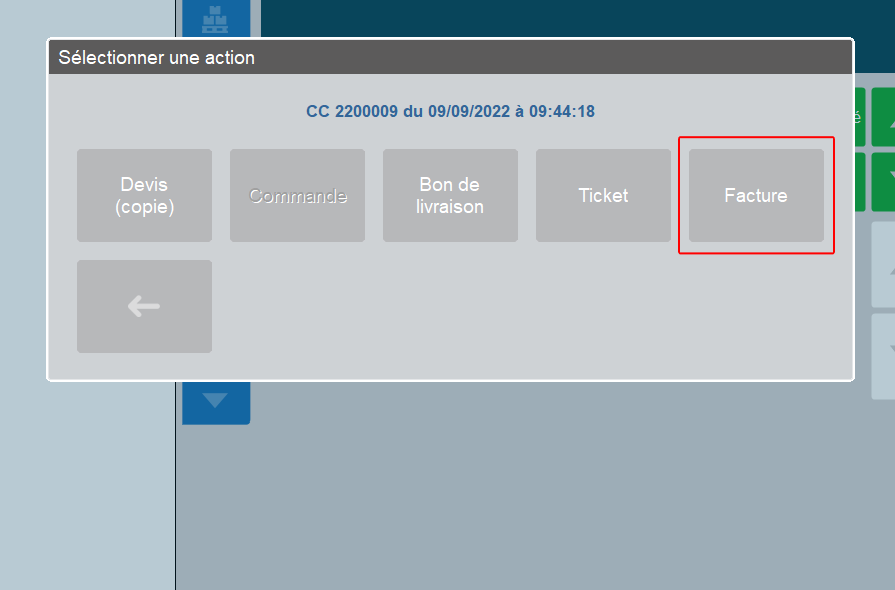
Seule la transformation d’une commande Web en facture permet d’envoyer la notification au site le site ecommerce pour mettre à
jour la note sur la commande ainsi que le numéro de facture dans le champ référence.
Transformer la commande Web en Facture - étape 2
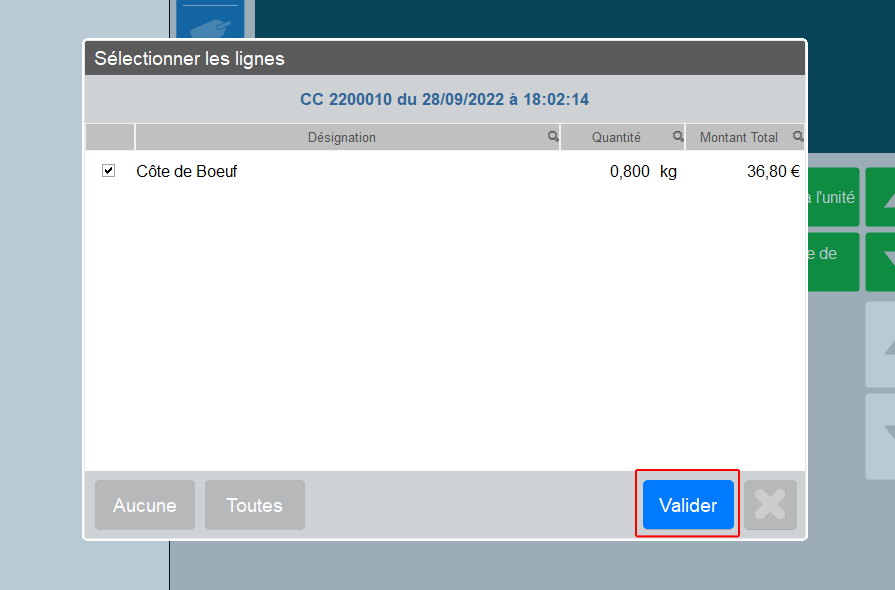
Affichage de la liste de tous les articles présents dans la commande Web.
Cliquer sur valider pour poursuivre le processus de facturation.
Transformer la commande Web en Facture - étape 3
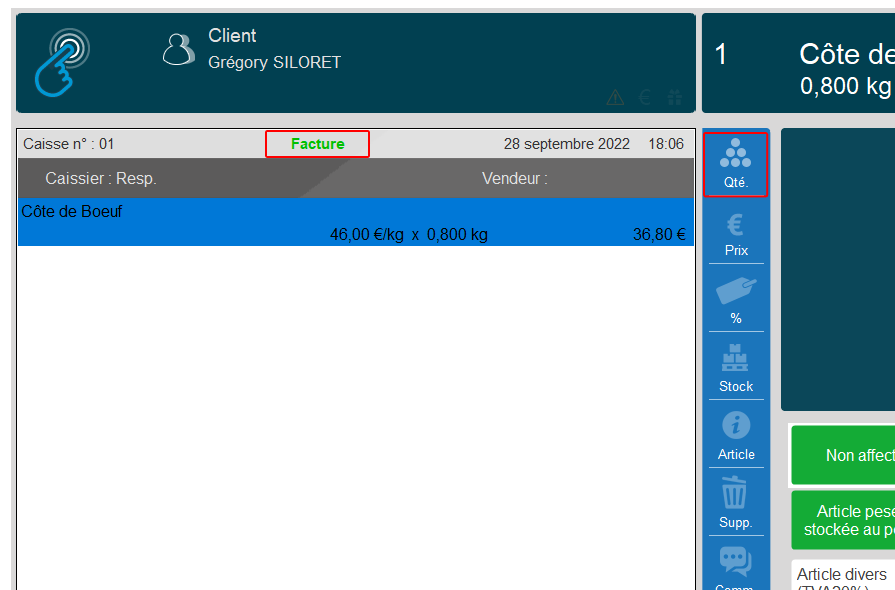
Affichage de la liste des articles de la commande en caisse.
Le document comporte une entête Facture et est rattaché au client de la commande web.
Pour les articles pesés, il est possible de modifier la quantité en cliquant sur le bouton Qté.
Transformer la commande Web en Facture - étape 3
modification de la quantité pour un article pesé
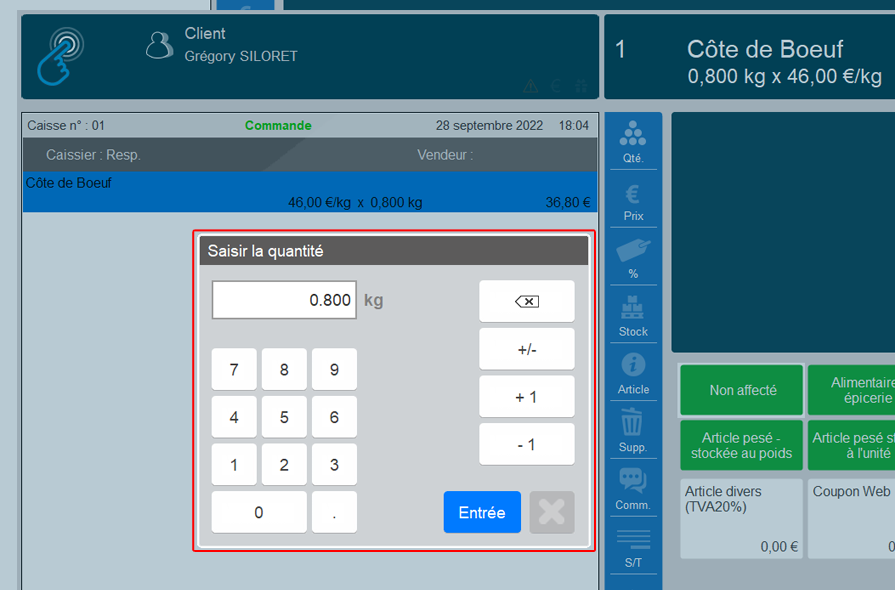
Lorsque le poids de l’article pesé est différent du poids commandé, il est possible de l’ajuster sur la facture ou la
commande en cliquant sur le bouton quantité et en saisissant le poids exact (saisie manuelle, pas de liaison avec la
balance connectée).
Le prix de la ligne sera automatiquement recalculé.
Attention :
si le poids réel est supérieur au poids provenant de la commande, un appoint de règlement sera
nécessaire, inversement si celui-ci est inférieur, un avoir ou un remboursement sera à faire au client.
Transformer la commande Web en Facture - étape 4
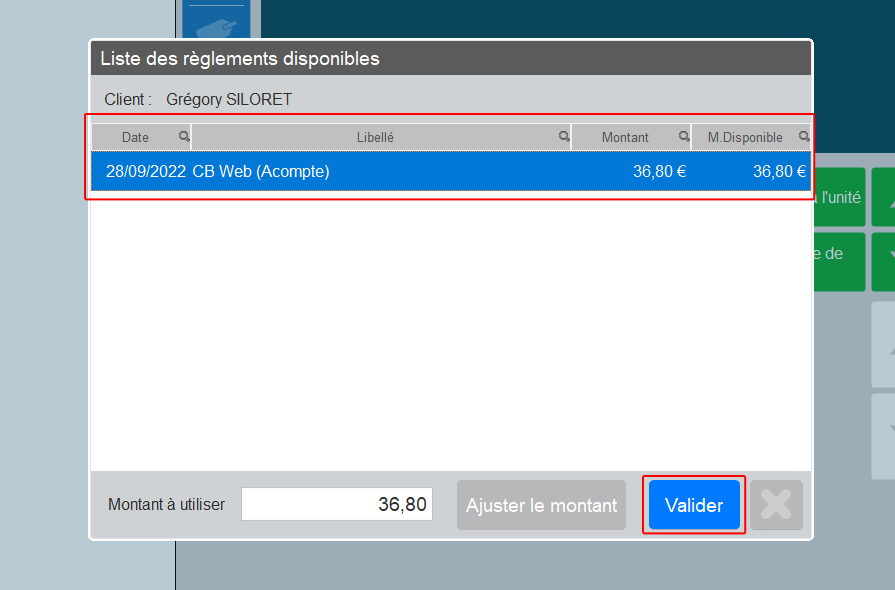
Pour poursuivre la transformation en facture, il faut cliquer sur le bouton Total, cela permet, en cas de règlement associé à la
commande Web de l’afficher pour le consommer en cliquant sur le bouton valider ou de choisir sur le plan des règlements le
mode de règlement utilisé par le client.
Transformer la commande Web en Facture - étape 5
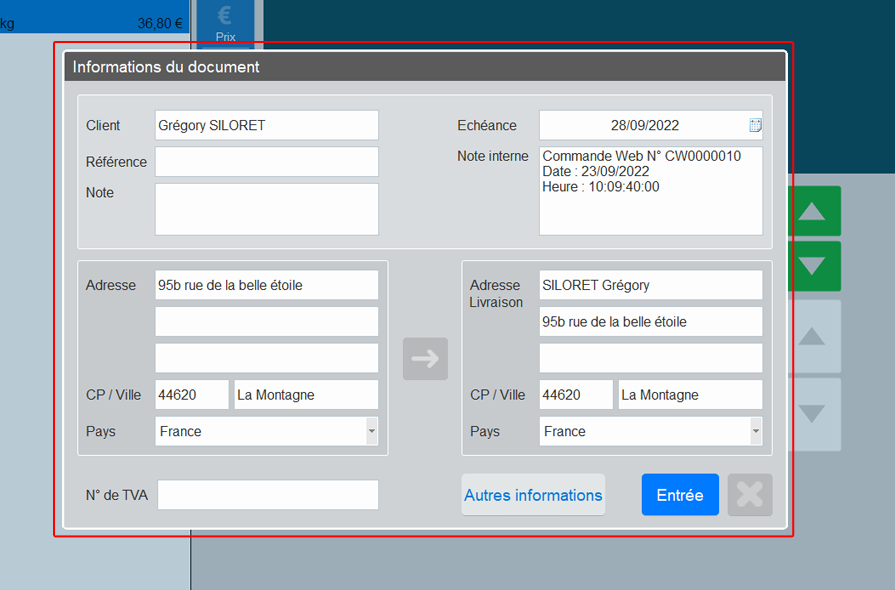
Affichage des informations du document avant validation : adresse de livraison, adresse de facturation, numéro de commande
web d’origine, etc…
Transformer la commande Web en Facture - étape 6
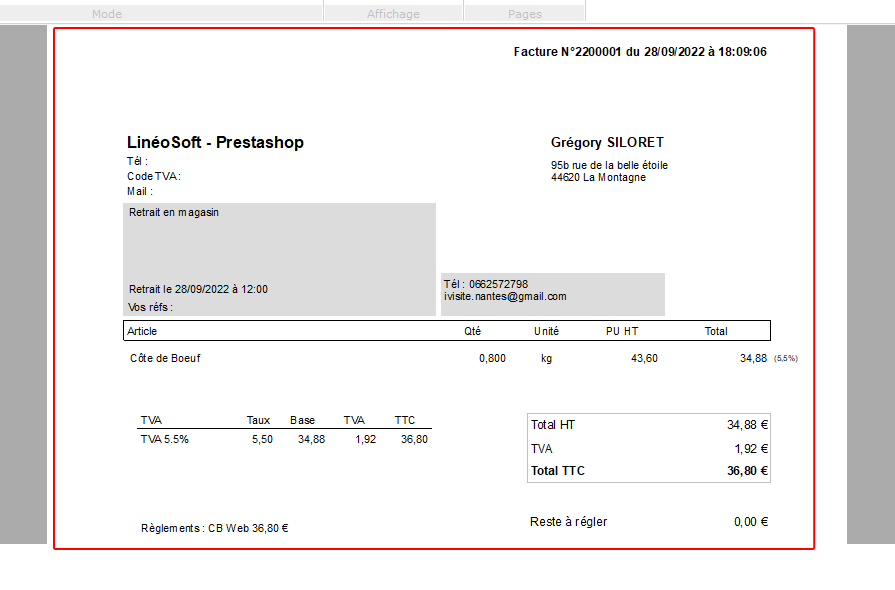
Affichage de la facture générée, à imprimer si besoin.
La notification est envoyée sur le site ecommerce pour mettre à jour la note de la commande.
Liste des documents sur la caisse - facture web
Dans la liste des documents, la commande Web est maintenant grisée et la facture apparaît dans la liste avec le sigle indiquant
que le document a une origine Web.
Si un règlement était rattaché à la commande, celui-ci est alors rattaché automatiquement à la facture.
Attention :
en cas d’annulation de la facture web, le règlement sera remis en acompte sur le compte du client, il faudra alors
supprimer cet acompte si un remboursement est effectué.